いまさら聞けないパソコン基礎知識
Vol.73 ハードウェアの安全な取り外しについて

外付けHDDや外付けSSD、USBメモリ等の外部ストレージを物理的に接続だけした状態から、プログラム的にそれを読み書きできるようにした状態にすることを昔からマウント(Mount)すると表現されていました。逆に読み書きできない状態にすることはアンマウント(Unmount)です。
WindowsやMacでは接続すると自動でマウントされるので、この手続きは気にならないことが多いですが、Linuxではバージョンによってはユーザーが手動でマウントのコマンドを入力している場合もあります。
ただアンマウントになると、どのOSでも自動では行われないので手動で行っていることがよくあります。Windowsユーザーにはおなじみの「ハードウェアの安全な取り外し」のことです。
Macでも同様の「マウント解除」のための項目がいくつかありますが、「ゴミ箱にドラッグ&ドロップする」で覚えているユーザーも多いでしょう。
もし「安全な取り外し」をしなかったら・・・?
このアンマウントする処置をせずに、いきなり取り外したらどうなるのかと言うと、実はそれで確実に壊れるというわけではありません。弊社でも壊れた状態のUSBメモリをテスト用に作成するために、意図的に抜き差しを繰り返して壊そうと試みることがありますが、狙い通りには中々壊れてくれません。
そのため、いきなり取り外してもその後にエラーが出なければそのまま使い続けて構いませんが、ただしデータ復旧の問い合わせをいただく中に、少なからず、いきなり取り外したら壊れた、特定のファイルやフォルダが破損したなどのお話をいただくことがあります。
Windowsの場合でしたら【このドライブで問題が見つかりました。今すぐドライブをスキャンして修復してください。】とポップアップが表示され、修復を促すダイアログが出ることが多いようです。
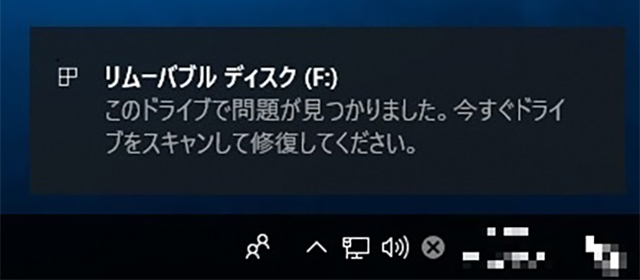
そのままメッセージに従ってスキャンおよび修復を行うことで回復することもあるようですが、修復の結果、余計に壊れたというケースもよくあります。
このような場合は、まずは「スキャンしないで続行」を選び、データをバックアップ後に改めてチェックディスクを実行するようにしてください。
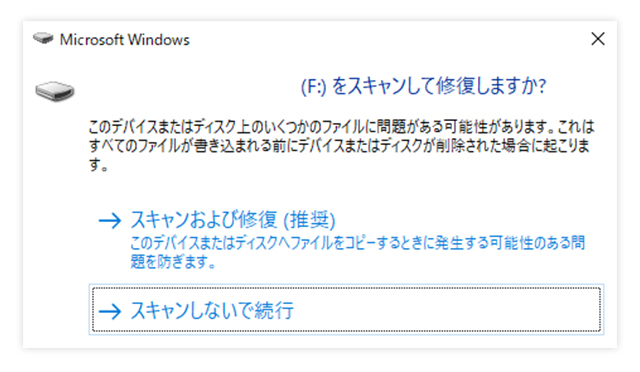
取り外しポリシーの変更
このWindowsの「ハードウェアの安全な取り外し」機能については、4年前に一部仕様が変更されており、それ以降は「安全な取り外し」を行う必要がなくなったという話があります。
具体的には2018年10月に公開されたWindows 10のバージョン1809のアップデートから外部ストレージメディアの取り外しポリシーの既定値が変更されています。それまでは「高パフォーマンス(パフォーマンスの向上)」の設定だったのですが、「クイック取り外し(クイック削除)」の設定に切り替えられています。
その結果、USBメモリや外付HDDなどは書き込み時にキャッシュを使用しない設定に変更されており、デバイスの取り外しはいつ行ってもよい状態に保たれているとあります。
パフォーマンスの向上と安全な取り外しの関係
従来の設定では、外部ストレージを接続した際には、パフォーマンス向上の設定になっていました。具体的にはデータの書き込みの際にキャッシュが利用されることで、データの書き込み時の負荷が分散され、コンピューターのパフォーマンスが維持されやすくなっていました。
キャッシュを利用するということは、書き込みの際に負荷が高まったら、自動的に多少の遅延を発生させていることになります。ただしその遅延はユーザー側には分からないタイミングでこっそりと発生しており、実際にはファイルのコピーは終わっていないのに終わっているかのようにも見えるタイミングがあるため、コピーが終わったものと勘違いしていきなりUSBを取り外すと、壊れる(可能性が出てくる)という現象だったわけです。
そのためパフォーマンスの向上の設定にしている場合は、【ハードウェアの安全な削除プロセスを使用して外部ドライブを削除する】ことで【キャッシュされた操作が確実に完了】させるのが安全な方法であるとされていました。
手動で設定を変更する方法
キャッシュの利用を打ち切ることで、この遅延書き込みの影響によるトラブルは発生しなくなります。そのためマイクロソフトの方針としては、【ハードウェアの安全な削除プロセスを使用せずにデバイスを削除】しても構わないとされたようですが、あまり大きく告知している情報ではありません。またマイクロソフト側も詳細を公開していないので、どのような事情からこのポリシーを切り替えたかは不明となっています。
そのためどちらの設定がおすすめなのかは一概には言えないのですが、確実なのは、読み書きの最中に取り外すのはやはり厳禁な行為です。そのためUSBデバイスを取り外す前に、一呼吸おいて作業の完了を確認するという意味を込めて従来通りの安全な取り外しを行うというのも間違いではないでしょう。また特に頻繁に大容量のデータを転送する使い方をされる場合など、パフォーマンス向上の設定の方がおすすめになるケースもありそうです。
以前の設定に戻す場合は下記の手順で変更することが可能なのでご参考にしてください(同様の手順で簡単にクイック取り外しにも戻せます)。
1.デバイスをコンピューターに接続
2.スタートを右クリックし、【デバイスマネージャー】を選択
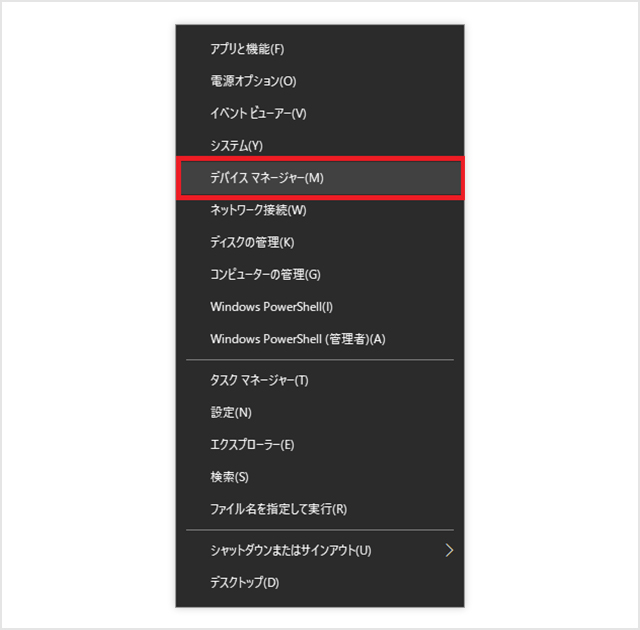
3.続いて【ディスク ドライブ】を開き、該当のデバイスをダブルクリック。もしくは右クリックし、プロパティをクリック。
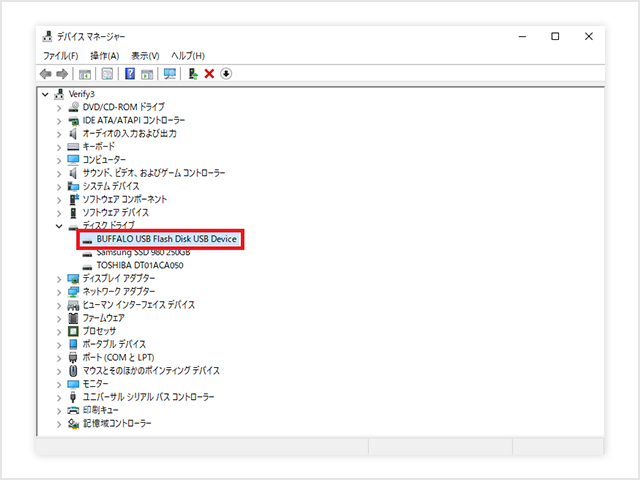
4.デバイスのプロパティが開くので、上部メニューから【ポリシー】を選択し、【高パフォーマンス】を選択してOK
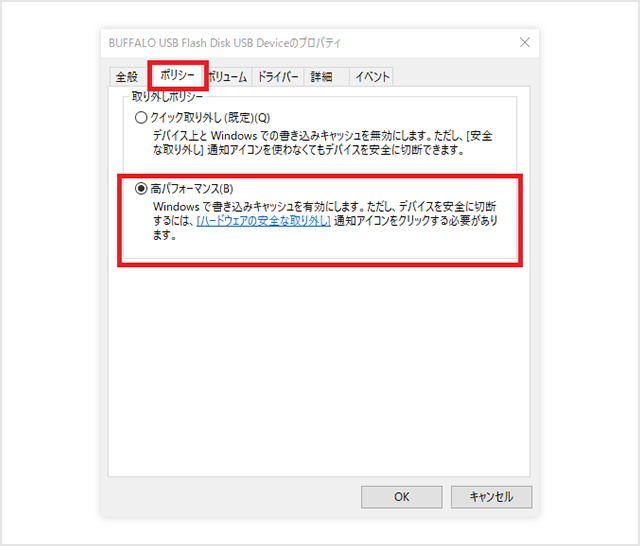
データレスキューセンターでは、外付けHDDや外付けSSD、USBメモリ等の抜き差しの際に壊れた状態からのデータ復旧にも多数の対応実績があります。お困りの際にはお気軽にお問い合わせください。





