いまさら聞けないパソコン基礎知識
Vol.29 HDD・USBメモリ・SDカードの障害事例とデータ復旧対策

よく故障の原因やその対策についてのアドバイスを求められることがあります。毎日多数のデータ復旧のご依頼をいただいていますが、誤削除や落下などのご自身でも故障の原因が分かっているものを除くと、原因不明なものが大半となります。そのため、障害の原因を推定して、対策を考えるよりは、データのバックアップを日頃から心がけておくことのほうが重要となります。
しかし、使用方法に気を配っていれば防げた事例も多くあります。今回はよくある故障事例を紹介しながら、気を付けるポイントをメディア別に解説いたします。
HDDの障害事例
USBケーブルで接続するタイプのHDDの故障で多いのは、ケーブルをひっかけて転倒や、机の上から落下させて壊してしまったという事例です。

机や棚などの高所からの落下は当然ですが、縦置きタイプのハードディスクを動作中に横に倒すという程度でも重度の物理障害レベルの損傷を受けることがあります。
電源やUSBケーブルの通り道を計算した配線を心がける、HDDを横置きに設置するなどの一工夫をするだけで転倒のリスクは低減します。ただ何となくパソコンの隣に設置するのではなく、ユーザーの動線を確認しながら設置するように気を付けましょう。

NASは、ファイルサーバーとして広く利用されています。Buffalo製のLinkStationなどが有名です。基本的に一度セットアップすると、その後は管理に手間もかからないため、そのまま24時間の連続稼働を続けているということが多いです。
しかし、稼働時間が長くなり限界がきていても、気付かないまま使用続けてしまって、久しぶりに電源を落としたら次回に起動しなくなったというお問合せがよくあります。
一般のUSB接続の外付けHDDと異なり、NASはCPUやマザーボードを含んだ一種の小型PCと同等の構造になっています。そのため、パソコンが起動しなくなるときと同様に再起動時の過負荷で正常に動作しなくなることがあります。
計画停電や部屋の模様替えなどで、電源を入れなおすというような機会がある場合は事前のバックアップを忘れないように心がけてください。

RAIDは複数のHDDを仮想的に繋げて一つのHDDのように扱う仕組みで、保守性や信頼性を高めるシステムです。RAID0以外のRAIDは冗長性があり、複数台のHDDの一部が故障しても、データを保持したまま稼働できます。ただし、これは冗長性が失われた「デグレードモード」「縮退モード」などと呼ばれる一時避難的状態となるため、速やかにデータのバックアップをとって故障したハードディスクの交換が必要となります。
しかし、冗長性が失われた状態に気づかず使用し続けられているケースは多く、さらに別のHDDが故障してデータにアクセスできなくなることがあります。
複数のハードディスクが故障した状態より、1台だけの故障の段階での復旧のほうが難易度が低く済みますので、警告やエラーの状態には気を配り、何か問題が発生したと思われたらまずはご相談されることをお勧めいたします。
メモリ系メディアの障害事例

USBメモリのコネクタ部分は、物理的な負荷がかかりやすいポイントです。パソコンに挿したままの状態で人がぶつかった、物を落としてしまったなどで、コネクタ部が折れてしまったというUSBメモリのお申込みも多くあります。
こういったケースでは破損がコネクタ部分だけで止まっておりメモリチップ部分は正常なことが多いため、復旧成功事例は数多くあります。ただし、端子が折れたUSBメモリのデータ復旧は、チップを取り外して直接データを取り出す必要が出てくるケースが多く、特殊な設備・プログラムを用いる必要があり作業の難易度は高くなる傾向があります。
落下・転倒の対策と同じく、コネクタがどの向きに出ているかを考えてPCの向きを変えるというだけでも大きな予防になりますし、ノートPCの場合はUSBメモリを接続したまま持ち運ばないようにするだけでも破損事故は防げます。コネクタに直接接続するのではなく、延長タイプのUSBケーブルを経由して接続するというような工夫もあります。

カードタイプのメディアは写真の印刷や機種変更の際に本体から取り外したときに破損したという問い合わせが多くあります。
抜き挿しの際の圧力や電気的な負荷で保存していたはずの画像が一部消失したり、全部見えなくなってしまったりするケースが多いようです。
特にmicroSDは非常に薄くもろいメディアのため、接続口に少し斜めに差し込むだけで破損してしまったというケースがよくあります。
SDカードだと強い加圧がかかってもケース外装部分だけが破損して内部のチップ自体にダメージを受けるようなことはあまりありませんが、microSDは外装がなく、ほぼ剥き出しの構造になっており、少しの加圧で内部に損傷が発生しやすい構造になっています。小さな損傷でも即致命的な障害になりて復旧が困難になりやすいという特徴もあるので取り外しの際の取り扱いには十分に気を付けてください。

対策としては、まず本体からカードを取り外す回数自体をできるだけ減らすというのが一番お勧めです。メモリカードを取り出して直接リーダーに差し込むのではなく、カメラや携帯電話にUSBケーブルなどを繋げてデータを転送するような工夫をしましょう。また、買い替えやデータが一杯になった等でどうしてもメモリカード自体を取り出す必要がある場合は、最初にバックアップを行うことを心がけてください。
OSの自動機能による障害事例
最近のOSはファイルフォーマットの破損状態からの修復機能や、データのバックアップ、非常時の回復プログラムの作成機能など、様々な補助オプションがついています。非常に便利ではありますが、逆にこれらの機能を誤って使われることがよくあるため、また別のトラブルが発生しています。
Windowsでよくあるのがチェックディスクによる破損です。これはファイルフォーマットの矛盾等の修復を行うものですが、エラーが解消された代わりにデータファイルの一部(あるいは全体)が損失してしまうということがよくあります。UBSメモリや外付けHDDを接続した際に、「このドライブでエラーが検出されました」という警告が出て、そのままチェックディスクを実行したらデータが消えてしまったというお問合せを非常に多くいただいています。
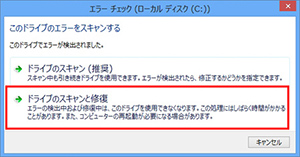
トラブルが発生して正常に読み込めなくなったときに、チェックディスクで改善されると思い実施している事例も多いようですが、結果的に余計に悪化させてしまって、データ復旧のご依頼をいただくこともよくあります。チェックディスクはデータ構造を直接的に書き換えて上書きを発生させてしまうため、その後のデータ復旧は非常に難易度が高いものになりますので、障害が発生した際は下手に触らずそのままの状態でご依頼をいただくことをお勧めしております。
他にはデータのバックアップをするための機能として、MacのタイムマシーンやWindowsのファイルヒストリー、非常時の起動プログラムを作成する回復ドライブなどがあります。これらの機能を使用する際に、誤操作により既存のデータが入ったドライブをフォーマットしてしまってデータを書き込んでしまうというミスもよく発生します。
また、ハードディスクを接続した際に自動的にバックアップ先にすることを促すメッセージが出ることもあります。
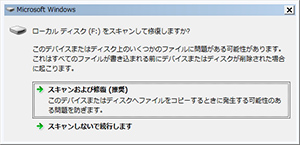
何らかの警告や実行を促すメッセージが出た際は、その内容や対象となっているメディアをよく確認してから実施しましょう。またこういった作業を行う際は、不要な外付けメディアは最初から取り外した状態で行うのが大原則です。





