いまさら聞けないパソコン基礎知識
Vol.37チェックディスクとデータ復旧

Windowsには、チェックディスクと呼ばれる機能があります。
ハードディスクやUSBメモリといった記録メディアのファイルシステムに異常がないかを確認し、異常が認められた場合にエラーを修復する機能です。昔のWindowsではスキャンディスクと呼ばれていました。手動で実行することも可能ですが、パソコンの電源を正常に切らなかった場合や、ファイルシステムに何らかの異常がある記録メディアを接続した際に自動的にチェックディスクが起動します。
検査対象は、あくまでファイルシステムのみで、ハードディスクやUSBメモリそのものに異常などがあるかを調べたり修理したりする機能ではありません。
ハード的な異常が発生した記録メディアに対して、チェックディスクを動作させてしまうと、ハードウェアの故障が悪化したり、正常なファイルを壊してしまうことで、データ復旧が必要となってしまう場合があります。
正常に見えても、ハード的な問題が発生していることもあるため、必要なデータが入っていてまだバックアップを行っていない記録メディアで、チェックディスクが動作することはなるべく避けるようにしてください。
Windows起動中にチェックディスクが起きる場合
Windowsパソコンを電源ボタン長押しで強制終了したり、何らかの原因で正しくシャットダウンされなかったりすると、次回起動時にチェックディスクが自動動作します。
その際、チェックディスクが開始される告知画面が表示されます。
この画面で10秒以内になにかキーを押せばスキップすることが可能です。データの破損を防ぐために、スキップして、OSが起動できるか確認されることをお勧めします。
OSが起動したあとで、必要なデータがあればUSBメモリや外付けHDDにバックアップしたうえで再起動を行い、再度チェックディスクが動作する場合は、システムファイルなどにエラーファイルが含まれる可能性がありますので、そのまま続行することをお勧めいたします。
外付けHDDやUSBメモリを接続したまま、Windowsを起動すると、同じようにチェックディスクの画面が表示されることがあります。その場合は、取り外した状態でパソコンを起動するようにしてください。
万が一、チェックディスクの準備段階に気付かず修復中の状態になっていても、強制的に電源を切ることで、チェックディスクを中断することもできますが、最悪の場合、OSが起動しなくなり、データ復旧が必要となる可能性もあるため、注意が必要です。
チェックディスクは、Windowsが起動する前に動作します。真っ黒な背景に白い文字で「Checking file system」と表示され、「10 second(s)」という表示でカウントダウンが行われます。
キーボードのキーを押すとチェックディスクをスキップできます。
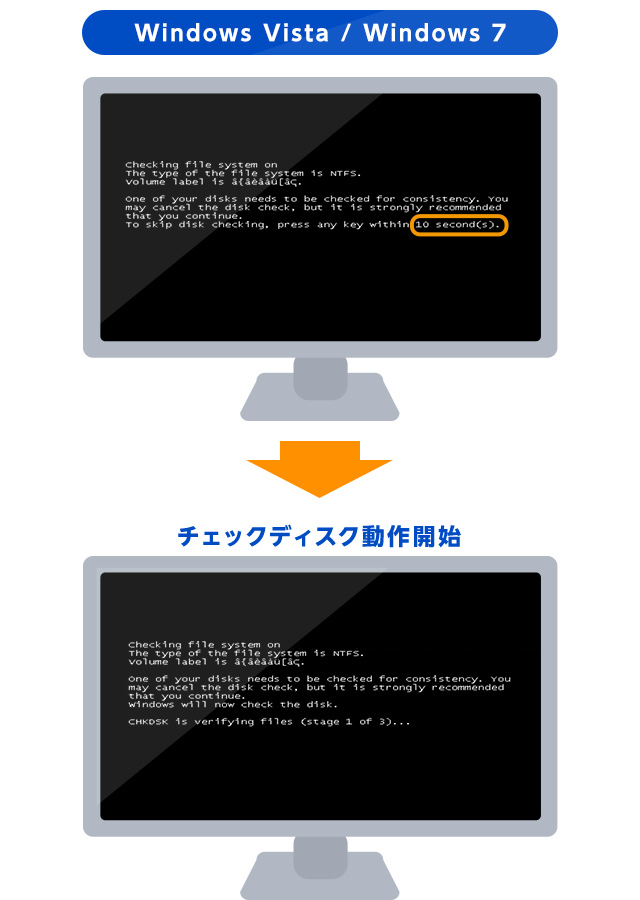
チェックディスクが動作し始めたら、中断することはできないので、パソコンの電源を強制的に切るかチェックディスクが終わるのを待つしかありません。
Windows7以前とは異なり、Windowsのロゴが表示されて、注意書きも日本語で表示されるため、分かりやすくなっています。
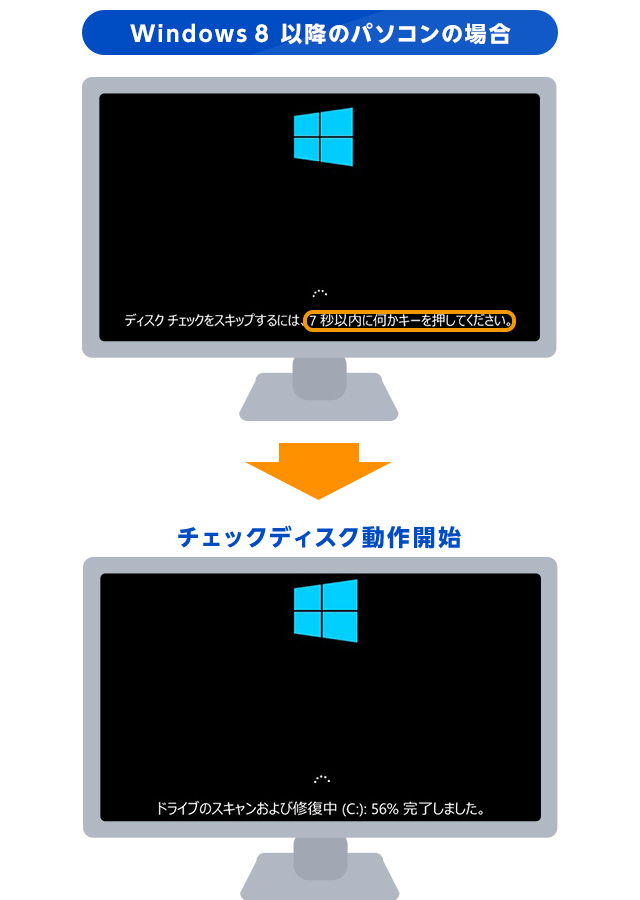
チェックディスクの途中で中断できないのは、Windows7以前と同じです。
「PCの調子が悪くなって再起動後、席に戻ってみたらデータが消えていた」というお話をお伺いすることがありますが、チェックディスクが原因の場合があります。
こういったトラブルを避けるため、PCを再起動したときは、ログイン画面が出るまで待つことをお勧めします。
WindowsOS起動後、プロパティからチェックディスクをかける方法
ファイルシステムに異常があった際は自動的にチェックディスクが動作しますが、OS起動後にチェックディスクを手動で実行することも可能です。
ドライブにマウスカーソルを合わせ右クリックして、[プロパティ]を選択するとドライブのプロパティ画面が開きます。
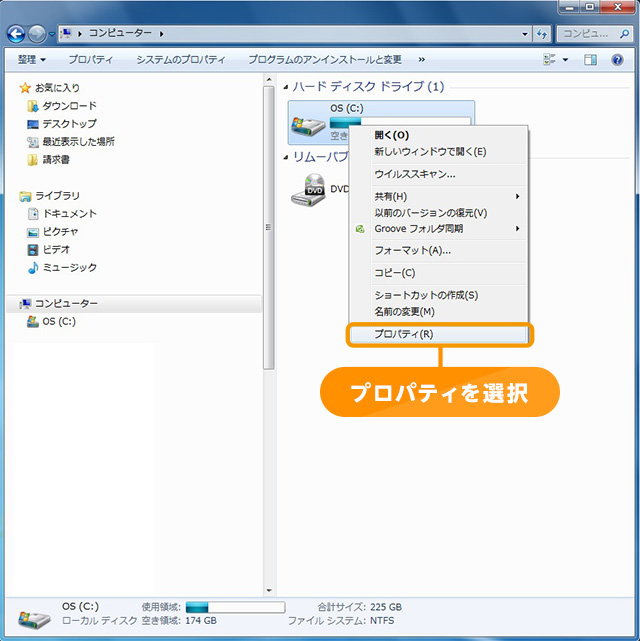
![]()
プロパティの画面の[ツール]タブの[エラーチェック]項目にある[チェックする]を選択するとチェックディスクのオプションが表示されます。
![Windows[チェックする]を選択する画面](img/vol37_img06.jpg)
![]()
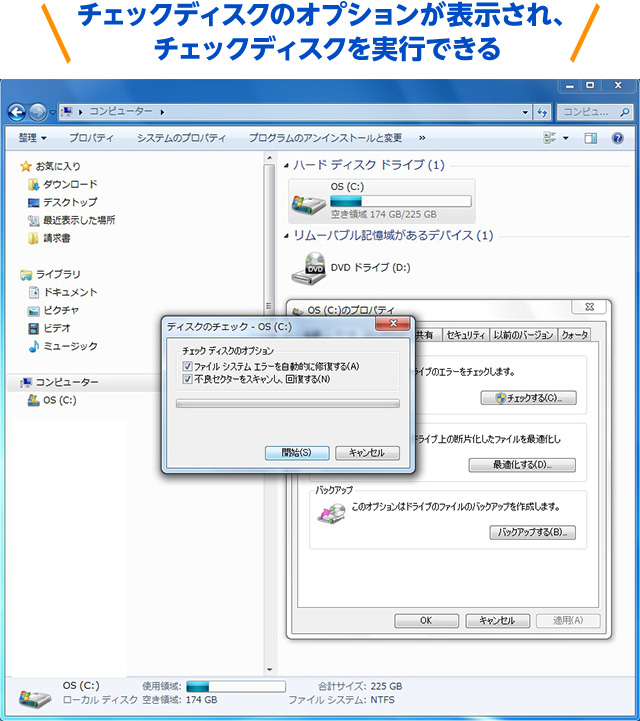
外付けHDDやUSBメモリの場合は、そのままチェックディスクが動作しますが、OSの入ったハードディスクの場合はWindowsの起動中にチェックディスクができないため自動的に再起動され、OS起動前のチェックディスクの画面へ移行します。
「不良セクターをスキャンし、回復する」のチェックを外すとOSが入ったHDDでも、再起動せずにチェックディスクが動作します。
前述のように、チェックディスクを実行すると正常なファイルを壊してしまう恐れがありますので、チェックを行う場合は、データをバックアップ後に行う事をお勧めいたします。
意図せずチェックディスクになる場合
USBメモリやSDカードを接続した際にも「スキャンして修復してください」と表示がでることがあります。
Windows7の場合は、スキャンを行うかどうか尋ねるウィンドウが表示されます。
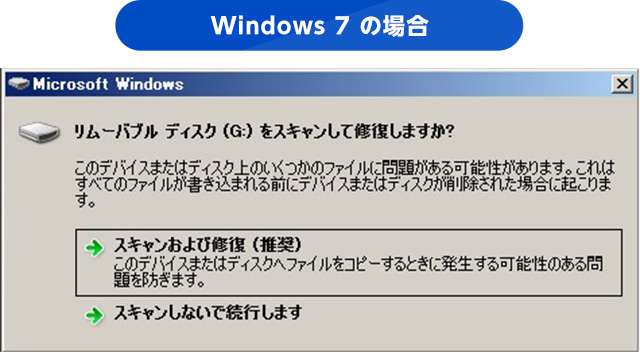
Windows10の場合は、ウィンドウではなく画面右下の通知機能で表示されます。
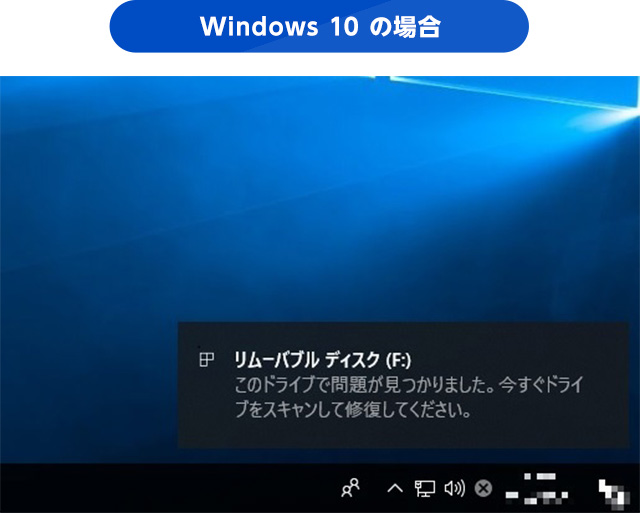
「スキャンおよび修復(推奨)」となっていますがチェックディスクでファイルが破壊されてしまわないよう、まずは「スキャンしないで続行します」を選び、データをバックアップ後に改めてチェックディスクを実行してください。
チェックディスクによるデータ消失が発生した場合の確認方法
チェックディスクでファイルが消失した場合、ドライブの直下に「FOUND」で始まる隠しフォルダができて、各フォルダ内に「.chk」のファイルが保存されていることがあります。
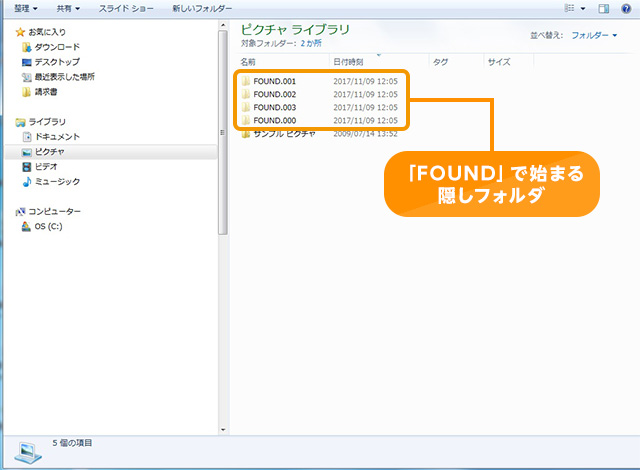
これはあくまで一例であり、OS・メディアの種類によっては「FOUND」フォルダが生成されない場合もあります。
また、「FOUND」フォルダは、隠し属性で作成されることが多く、フォルダの表示設定を変更しないとみることができません。データが消失した際に「システムの復元」を行う方も多いようですが、システムの復元では消えたデータは元に戻らず、状況が悪化する方が多いので注意が必要です。
チェックディスク以外の場合でもデータが消えてしまったと分かった時点で、弊社のようなデータ復旧業者にご相談されることをお勧めいたします。





