いまさら聞けないパソコン基礎知識
Vol.56 外付けHDDが認識しない原因と対処方法

パソコンの容量が少なくなったから増やしたい、大量のデータを持ち運びたい、大事なデータをバックアップしたいといった場合に利用されている外付けHDDですが、パソコンに繋げても認識されない、デスクトップにあるアイコンを開こうとしても開かない等の問題が発生することがあります。
そういった際に、外付けHDDの状態を確認・検証する方法をご案内いたします。
認識しない原因
外付けHDDが認識しない場合の原因は「外付けHDD側の問題」と「パソコン側の問題」の大きく2つに分けられます。
- ハードディスクの故障
- USBコネクタ、USBケーブルの破損
- ACアダプター、電源ケーブルの破損
- フォーマット情報の破損 等

- 受け側になるUSBポートやUSBハブの動作不良
- USBドライバの破損や設定の問題
- 常駐ソフトの問題 等
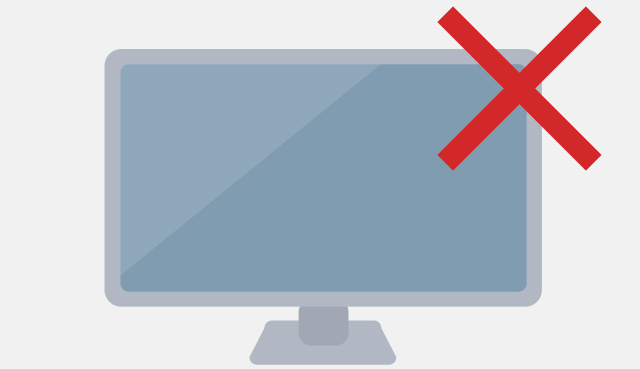
外付けHDDに問題がある場合は「物理障害」と「論理障害」に分けられます。
ハードディスクは高速で回転するプラッタと、それを読み込む磁気ヘッド、制御する基板など様々な部品によって構成されています。
磁気ヘッドがプラッタなどに接触して破損してしまうヘッドクラッシュ、制御をおこなっている基板上の部品が破損してしまい動作不良を起こす基板障害、プラッタに読み取り不良セクタができてしまい発生するリードエラー障害等の障害があります。
フォーマット情報、フォルダ名、ファイル名、ファイルの実データ情報などの構造情報が破損した場合に発生し、以下のような状況となります。
- 外付けHDDのデータが表示されない
- フォルダ名やファイル名がすべて文字化けして表示される
- アクセスしようとすると下記のようなポップアップウィンドウが表示される
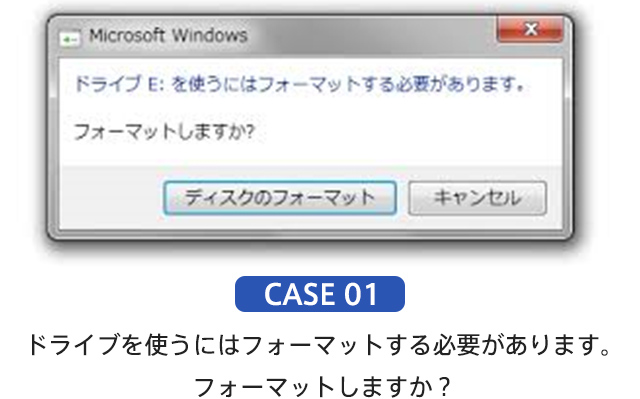
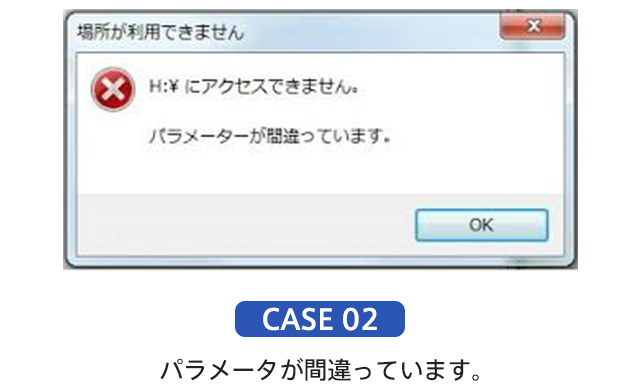
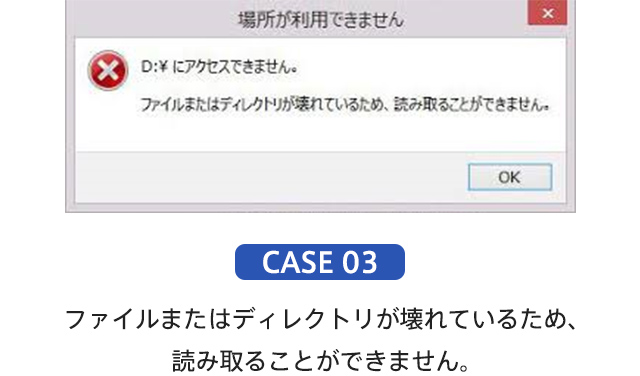
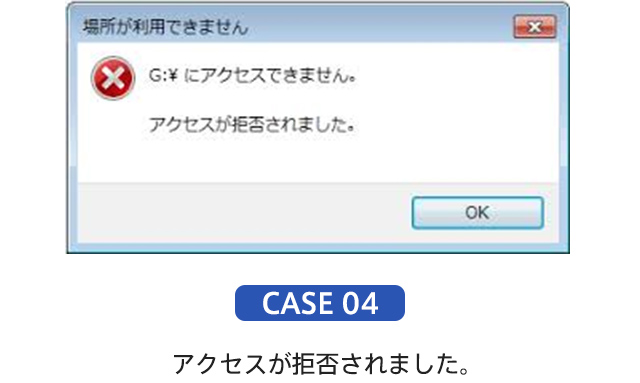
いずれも論理障害の可能性が考えられるメッセージです。
これらのメッセージと共に、フォーマットやチェックディスクの実施を求められることもありますが、「はい」「ディスクのフォーマット」などを押さず「キャンセル」を選んでください。
「はい」「ディスクのフォーマット」などを選んだ場合、データ構造の消去や書き換えが実施され、データが完全に失われてしまうこともあります。
メッセージが表示されても慌てずに「キャンセル」を選び、パソコンから取り外してください。
またフォーマットやチェックディスクを行ってしまった場合でも、まだデータの痕跡が残っておりデータを復旧できる可能性があります。しかし一度書き換えてしまった構造情報を前の状態に戻すことは難しいため、データレスキューセンターへのご相談をおすすめいたします。
解決方法
まずは外付けHDDの状態を確認してください。
- USBケーブルや電源ケーブルが抜けている、抜けかかっている
- 電源、アクセスランプが光らない、駆動音や振動がない
- アクセスランプの点滅が続いている
- 外付けHDDから異音がしている

USBケーブルや電源ケーブルが何かしらの原因で抜けていた場合はしっかりと差し込み、パソコンで認識できるか確認してください。
電源ケーブルがしっかり差し込まれていて電源ランプやアクセスランプが全く光っていない、外付けHDDの駆動音や振動がない場合は、ケーブルが断線しているかもしれないので、別のケーブルで認識できないか確認してください。
また、コンセントに問題がある可能性もありますので、違うコンセントでの接続も試してください。
アクセスランプの点滅が続いている場合は外付けHDDへのアクセスが行われている状態なので、しばらくそのままで待ち、認識できないか確認してください。
「コンコン」「カツカツ」などの異音が外付けHDDからする場合は物理障害が発生していて更に状態が悪化する可能性があります。異音が聞こえたらすぐに電源を切ってパソコンから取り外してください。
またHDDそのものを安易に分解をしてしまうと、HDDを傷つけてしまい二度とデータ復旧ができなくなることもあります。
ケーブルやコンセントを変えても外付けHDDを認識できない場合、アクセスランプの点滅が続いて正常に認識できない場合、HDDから異音が聞こえる場合等はHDDそのものに物理的な障害が発生している可能性が非常に高いため、データレスキューセンターのご利用をおすすめします。
なお、上記のようなケースに当てはまらない場合、「パソコンに問題がある」可能性もあります。次の方法で外付けHDDが認識できるか確認してみてください。
パソコンの不具合で外付けHDDを認識ができない場合、ドライバーや設定などの原因を突き止める事が困難なケースもあります。
他のパソコンがすぐに使える環境であれば、まずはそちらで動作チェックを行ってください。もし他のパソコンが使えない場合は、以下の手順を確認してください。
別のUSBポートに変更またはUSBハブを使用している場合は、USBハブを外して直接パソコンに接続することで、認識できるようになる可能性があります。
ポータブルタイプの外付けHDDはパソコンからの電力供給で動作しますので、同時接続するUSB機器を減らすことで電力の供給が安定し認識できる可能性があります。
常駐ソフトの動作によっては外付けHDDの認識を邪魔する場合がありますので、無効にすることで認識できる可能性があります。
デバイスマネージャー上で「不明なデバイス」と表示される場合は「不明なデバイス」を削除することで再認識が行われ、認識できるようになる可能性があります。
Windows 10の場合、画面左下のスタートボタンの上で右クリックし、「ディスクの管理」 で表示されるディスクの管理画面で以下の状況でないか確認してください。
- 「未割り当て」や「未フォーマット」といったメッセージが表示されている
- 外付けHDDのファイルシステム欄が「RAW」となっている
- ディスク欄に「メディアなし」と表示
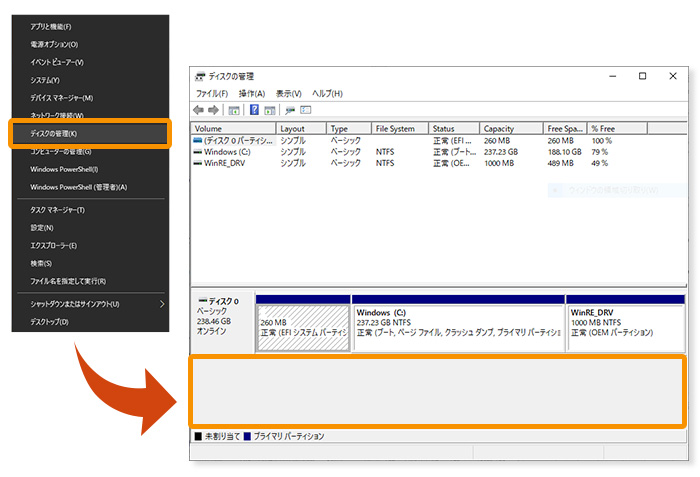
いずれの場合も外付けHDDが正しく読み込まれておらず、何らかの障害が発生している状態となります。
外付けHDDに仕事のデータや、プライベートの大切な写真・動画データなど、消えては困る重要なデータが保存されている場合は、無理に作業を行うと状態が悪化してしまう可能性があります。
障害が発生した後に安易に外付けHDDの電源ON/OFFを繰り返したり、分解してしまうことで、データ復旧が不可能な状態になってしまったり、障害がひどくなりデータ復旧にかかる時間も長く、費用も高額になってしまったケースも少なくありません。
外付けHDDからデータを取り出したい場合は、データレスキューセンターのご利用をご検討ください。

復旧されたいHDDのデータが重要であればあるほど、データレスキューセンターのご利用をおすすめします。
障害が発生した後に不用意な作業を行ったことで、復旧できたはずのデータが復旧できなくなったり、障害状況が悪化してデータ復旧にかかる時間も費用も高額になってしまったというケースは少なくありません。




