いまさら聞けないパソコン基礎知識
Vol.57 SSDが認識しない原因と対処方法

SSDとは
パソコンの内蔵ストレージといえばHDD(ハードディスク)が一般的でしたが、最近ではSSD(ソリッドステートドライブ)が搭載されているモデルが増え、ノートパソコンではSSDが主流になり、2019年にはデスクトップパソコンでもSSDの搭載率が初めてHDDを超えました。
HDDと比べてデータの読み書きが非常に速いのが特徴で、パソコンの起動が早く、動作もきびきびと快適になります。また、HDDと違ってモーターなどの駆動部品を搭載しておらず小型・軽量で電力消費・発熱も少なく、HDDよりも比較的衝撃に強いというメリットもあります。
数年前まではSSDのコストは高く、容量比でのコストパフォーマンスはHDDに到底及びませんでしたが、最近では1TBを超える大容量のSSDも以前よりずっと安価で市販されるようになってきました。
ただし、SSDもHDDと同じ記憶媒体であり、前触れなく故障することは決して珍しくありません。
突然パソコンが起動しなくなった場合は、搭載されているSSDに障害が発生している可能性もあれば、SSD以外のパソコンの部品によって起動できなくなるようなケースもあります。
もしSSDを搭載したパソコンが起動できなくなった場合はどうすればよいでしょうか。
パソコン動作中にフリーズした
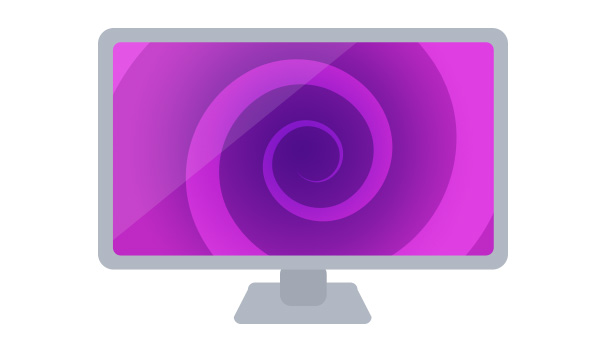
このような場合はいったん電源ボタンを長押しして強制的に電源を切るしかありません。
再度電源を入れる際には、USBメモリなどの外部接続の機器はできるだけ外しておくのがお勧めです。チェックディスクやスキャンディスクのメッセージが出る場合がありますので、こちらは必ずキャンセルしてください。またセーフモードと通常起動を選択する画面が表示される場合は、セーフモードを選択するのもよいでしょう。
もし通常起動やセーフモードで起動ができたとしても、同じような症状が再発し、状況が悪化する可能性があります。起動することができた場合は、その時点でパソコン内のデータのバックアップを取るのが良いでしょう。
パソコンのOSが起動しない
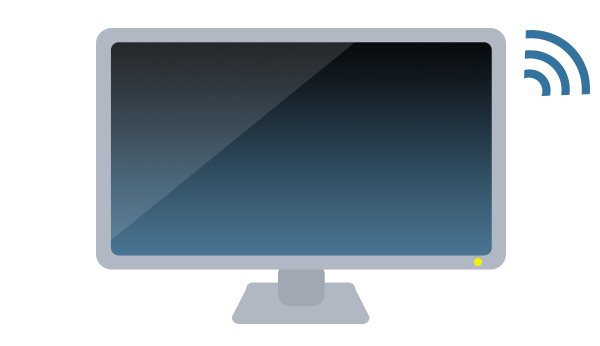
パソコンの電源は入ってもOSが起動できない、パソコン内のファンなどの部品が動作する音が聞こえるのに、OSは起動しないといった症状があります。
ご相談をいただくことが多いのは、黒い画面に「Operating system not found」と表示され、そこから進めなくなるケースです。また、パソコンのメーカーのロゴ表示画面で止まってしまったり、OSのロゴ表示画面から先に進まなくなったりする事例もあります。どちらの場合も、SSDからデータの読み取りができなくなっている状態です。
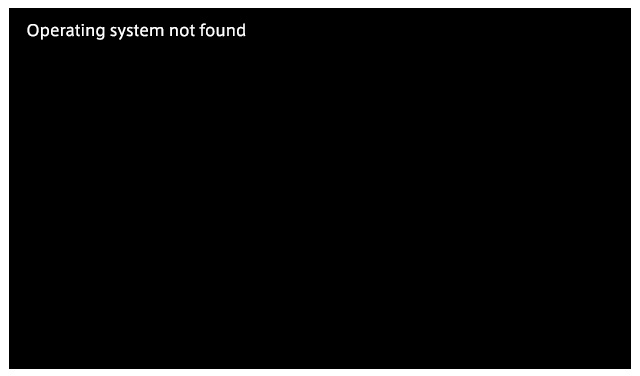
こういった場合は、パソコンのBIOSやUEFIを確認することができれば、パソコン側でSSDが認識されているかどうか確かめることで状況の診断が可能です。
もしBIOSやUEFI上でSSDが認識されていれば機械的な損傷の可能性はそれほど高くありませんが、認識されていない場合はSSDそのものの機械的な損傷(物理障害)の可能性が高くなります。
物理障害の場合はSSD内部の部品に機械的な障害が発生しているため、通電を続けることで部品に負荷をかけてしまい、状態が悪化することはあってもよくなることはありません。
それ以上は起動を試すのは控えたほうがよいでしょう。この場合はパソコンの修理を検討されるか、データの復旧が必要な場合はデータレスキューセンターにご相談ください。
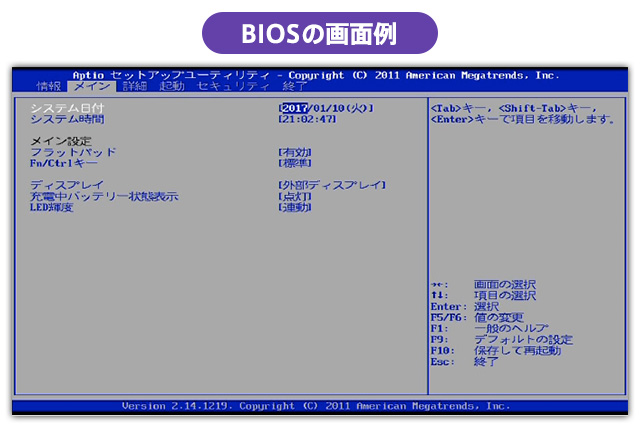
SSDがパソコン本体で認識されているならば、SSDを取り出して他のパソコンに接続することでSSDにアクセスができるようになる場合もあります。
ただし、HDDより小型・軽量のSSDは取り外しの難易度が比較的高く、また特殊なインターフェースをしているため、簡単には繋げることができません。さらにOSが起動しなくなるような障害が発生していますので、構造情報の損傷などが原因でデータの読み取りができない可能性もあります。
SSDの取り外し作業にはさまざまなリスクが伴うため、データの復旧が必要な場合は、データレスキューセンターにご相談ください。
外付けSSDが認識されない場合
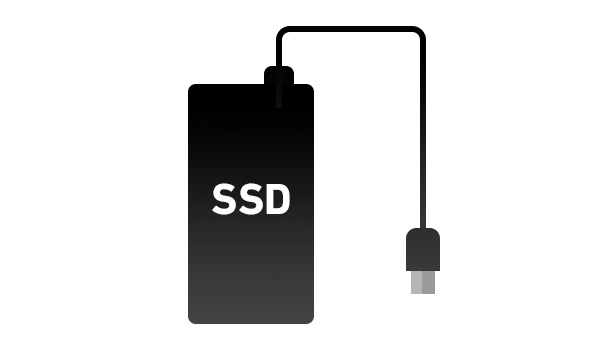
SSDはパソコンの内蔵ストレージとして利用されることが殆どでしたが、最近ではその読み書きの速さや耐衝撃性を活かして、USB接続の外付ストレージとして利用されるケースも増えています。HDDのように持ち運びの際の衝撃で異常をきたす可能性が低いため、USBメモリのような感覚で使用できます。また、昨今では4K動画やRAW画像など、データのサイズも非常に大きなものが増えているため、読み書きの高速なSSDは非常に便利です。
ただし、外付SSDもUSBメモリと同じように、突然認識できなくなるといった症状は珍しくありません。USBメモリの場合と同じように、SSDが認識できなくなる理由にはSSD側に異常のある場合と、接続するパソコン側の問題の場合があります。
他のSSDやUSBメモリなどを接続しても同様に認識されない場合は、パソコン側の接続端子に異常のある可能性があります。しかし、他のメディアが認識できるのにそのSSDだけが認識されない場合は、SSD側に問題があるとみて間違いないでしょう。
このような場合、まずはSSDの接続端子が変形したり外れかけていたりしないか確認してみましょう。また、接続部分にホコリが詰まっていたりする場合もあるので、そのような場合は端子部分を掃除するだけで改善されることもあります。
接続する際のケーブルを別のものに交換してみるのもよいでしょう。ケーブル類は消耗品で、頻繁に抜き差しすれば痛みも早くなります。内部で断線するようなこともあるので注意が必要です。
また外付ケースそのものは頑丈なつくりになっていても、端子部分は繊細な部品なので、ちょっとした衝撃で破損してしまうことは珍しくありません。もし端子部分が変形してしまった場合、ペンチなどで形状を修正することや、変形したまま無理やり接続をすることはやめましょう。
なお、安易にSSDを分解してしまうとメモリチップやコントローラなどの重要な部品が損傷してしまい、データの取り出しが不可能になる可能性もあります。SSDは精密機器なので、十分な設備の整っていない環境での分解はお勧めできません。
SSDに外傷がない場合でも、内部のデータの異常のせいで正しく動作しない場合もあります。デバイスとしての認識はあるものの、エラーメッセージが表示されて中のデータが見られなくなるようなケースです。
代表的なエラーメッセージ
いずれも、内部のデータ構造に異常のある論理障害の可能性があります。
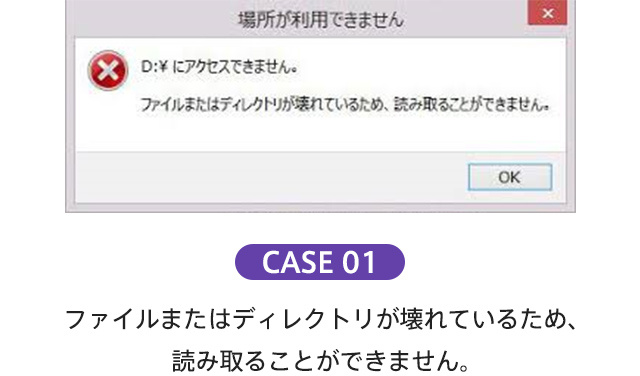
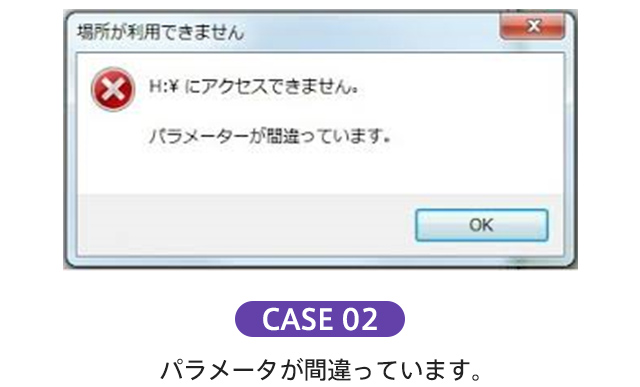
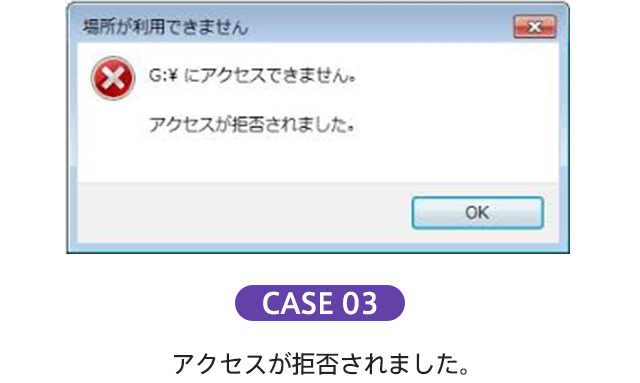
こういった症状の他に、「フォーマットする必要があります」と表示され、SSDの中身が見られなくなる場合があります。
これは、SSDの中のデータを管理するデータが破損したり、SSDそのものに機械的な異常が発生したりすることで正常なアクセスができなくなっている場合です。フォーマットを行うと中のデータは全て無くなってしまいますので、フォーマットは行わないでください。
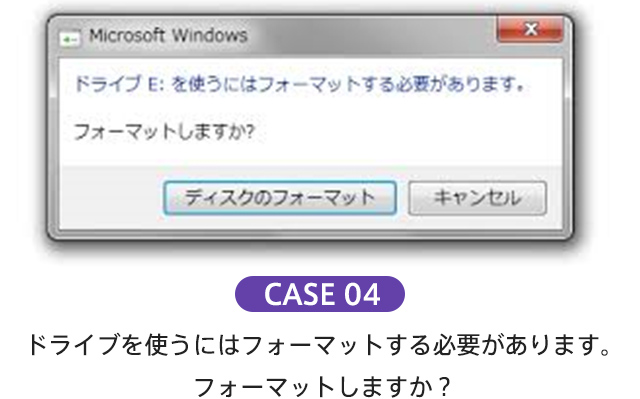
他にも、「スキャンして修復しますか?」といったメッセージが表示されるケースがあります。これはチェックディスクという機能を実施するかどうかを確認するものです。
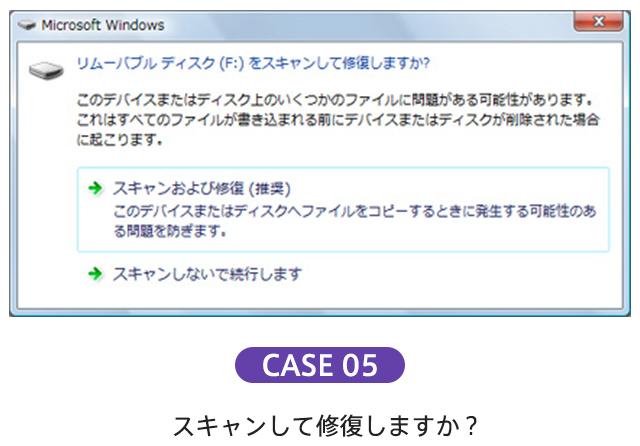
チェックディスクはWindowsに標準で備わっている機能の一つではありますが、データの整合性を保つことよりもメディアの正常動作を目的としているため、データが書き込まれた領域を書き換えてしてしまうことがあります。
「フォーマットしますか?」や「スキャンして修復しますか?」というメッセージが表示された場合は安易に「ディスクのフォーマット」や「スキャンおよび修復」をクリックせず、いったん取り外して別のパソコンでの接続などを試してみるのがお勧めです。
もし他のパソコンに接続しても症状が改善されないようであれば、SSD内部のデータの破損や機械的な損傷の可能性が出てきます。
そうなった場合はあれこれ手を加えず、データレスキューセンターの無料の初期調査をお試しください。
ファームウェアアップデートについて
SSDに異常が発生した際に、「ファームウェアをアップデートすると良い」というアドバイスを目にすることがあります。
ファームウェアという言葉を聞いたことはあっても、ファームウェアとは何かをご存知の方は意外と少ないのではないでしょうか。
ファームウェアとは、電子機器類の動作を制御するためのプログラムです。機器があらかじめ決められた通りにきちんと動作するように、その挙動を制御するためのプログラムのことで、内部の部品に書き込まれた状態で販売されています。そのため、通常はユーザー自身が簡単に書き換えることができないようになっています。
しかし想定外の不具合が発覚し、このファームウェアを書き換える必要が出てくる場合もあります。過去の事例では、メーカーより詳細な手順が公開され、それに基づいて手動でプログラムを書き換える必要がありました。近年はメーカーよりアップデートが自動で実行されるツールなどが公開されており、アップデートの作業自体はさほど手間をかけずに行うことが可能になっています。
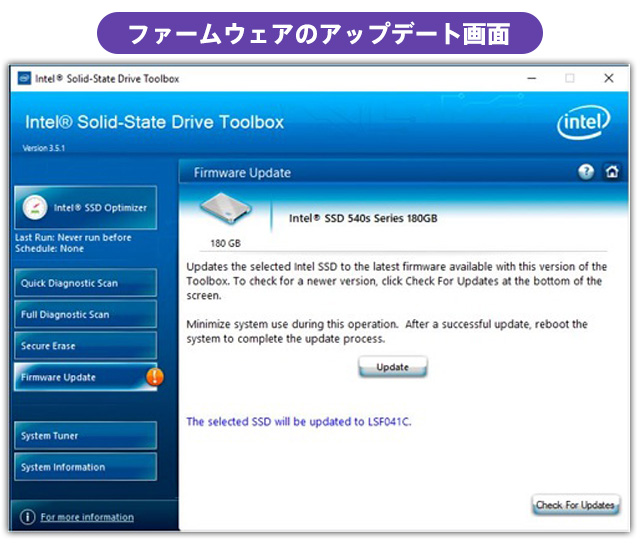
SSDの場合、このファームウェアが異常を起こすことで正常に動作しなくなるケースがあります。過去の事例では、操作中に数秒間パソコンの動作が止まったり、データの読み書きの速度が極端に遅くなったりするケースがありました。
しかし、ファームウェアのアップデートはSSDが認識でき、動作している状態で行うもののため、パソコンが起動しなくなってからでは手の打ちようがありません。また、アップデートの作業自体が正常に完了できず、データが失われてしまうケースもあります。
パソコンは動作するけれど動作が遅い、操作中に時々フリーズしたりする、といった状況であればファームウェアのアップデートは有効な場合もありますが、パソコンが起動しないレベルの不具合が起きてからではアップデートはほぼ不可能となります。
また、実行することで逆にパソコンが起動しなくなったりデータが失われたりするリスクもあるので、パソコンの動作に特に問題がなければ、むやみにファームウェアのアップデートは行わないほうが無難です。必要な場合は、実行前に必ずデータのバックアップを取っておきましょう。
データレスキューセンターでは、起動できなくなったSSD搭載のパソコンや、認識できなくなった外付けSSDのデータ復旧、復元に対応していますので、お気軽にご相談ください。





