いまさら聞けないパソコン基礎知識
Vol.22 圧縮ファイルについて|データ復旧

”圧縮ファイル”をご存知ですか?一つ、もしくは複数のファイルをコンパクトにまとめたもので、Windowsでは黄色いフォルダアイコンにファスナーがついたアイコンで表示されます。圧縮ファイルはそのままでは開く事ができず、開く際に”解凍”を行う必要があります。
圧縮ファイルのメリット
圧縮とは、ファイルのサイズを小さくすることを意味します。それにより元のデータよりも小さな容量にする事ができ、メールなどでデータを送る時間の短縮や、メールサーバーの容量の節約ができます。
また、複数のファイル一つの圧縮ファイルにまとめることができます。そのため、メールに多くのファイルを添付する際に圧縮ファイルにすることで添付ファイルを1つにできます。
圧縮することで複数のファイルが一つにまとまりディスク容量も節約できるので、バックアップするファイルを圧縮ファイルにしておくと便利です。
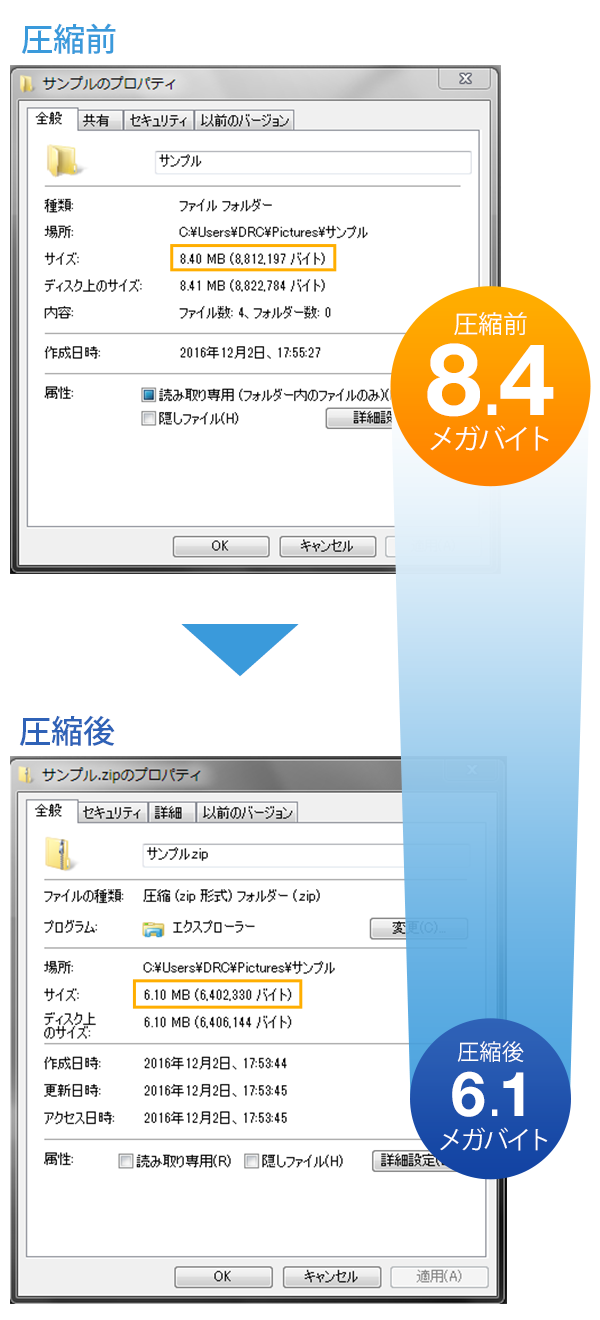
また、圧縮ファイルを作成する際にパスワードを設定することも可能です。万が一、ファイルが他人の手に渡ってしまった場合でも、パスワードを知らなければ開くことができないので安心です。
圧縮解凍の方法
Windows98以降は、標準で ZIP 形式の圧縮解凍に対応しています。
圧縮したいファイルやフォルダを選択し、右クリックのメニューから「送る」→「圧縮(zip形式)フォルダー」を選ぶと圧縮ファイルが作成されます。
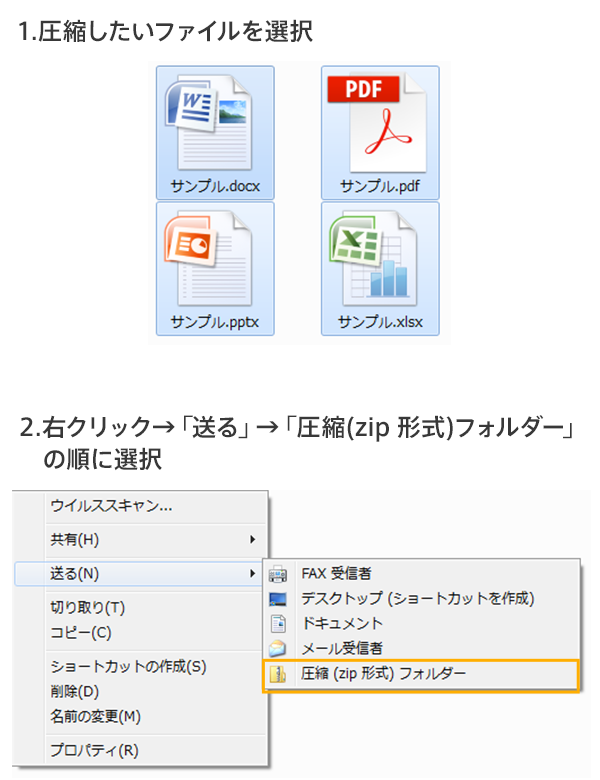
解凍は、作成した圧縮ファイルを右クリックしてメニューから「すべて展開」を選択、解凍場所を選び展開を押すことで解凍ができます。
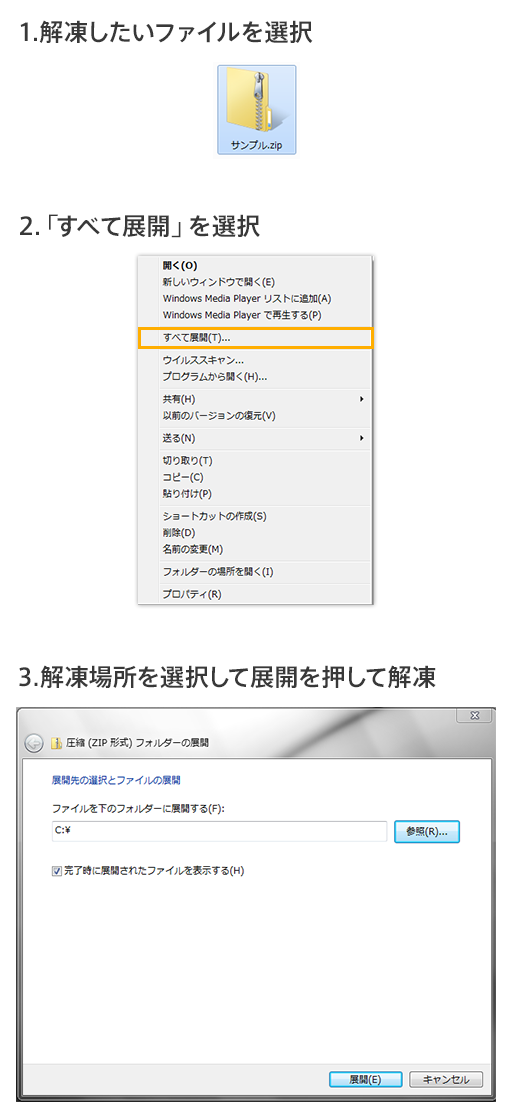
また、ZIPファイルをダブルクリックすることで、解凍せずに圧縮されたファイルの中身を見たり、圧縮フォルダー内のファイルをコピーしたりすることも可能です。
Mac OS X 10.3以降のOSでZIP形式の圧縮解凍に対応しています。 圧縮したいファイルを選択し右クリックしてメニューから「"ファイル名"を圧縮」をクリックすると圧縮ファイルが作成されます。
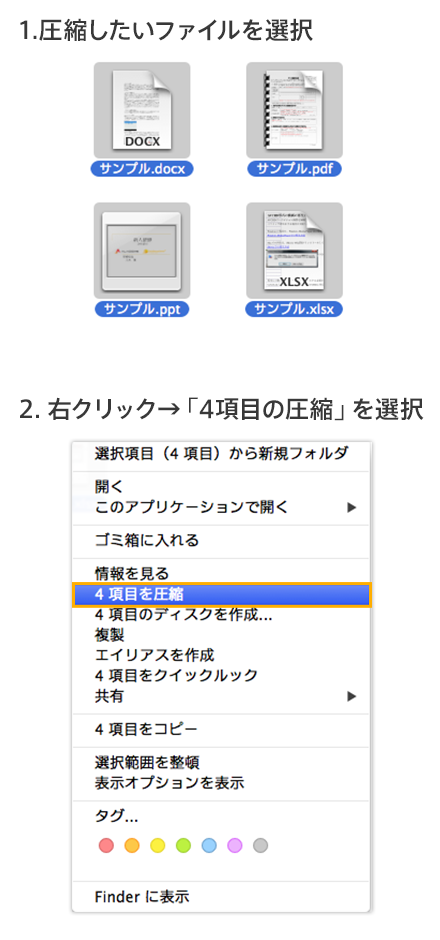
解凍は、作成した圧縮ファイルをダブルクリックするか、右クリックしてメニューから「開く」を選択すると圧縮ファイルと同じフォルダに解凍されます。
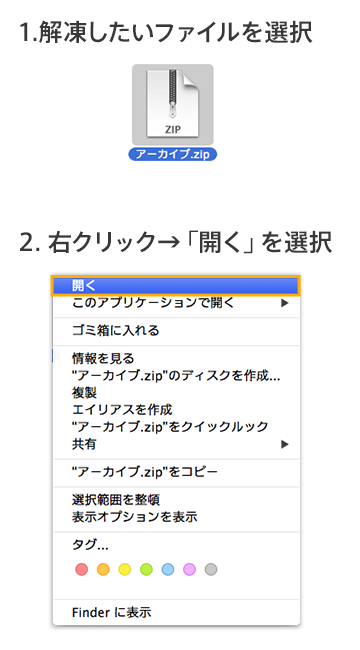
また、ZIPファイルをダブルクリックすることで、解凍せずに圧縮されたファイルの中身を見たり、圧縮フォルダー内のファイルをコピーしたりすることも可能です。
スマートフォンでは標準機能ではファイルの圧縮解凍には対応していませんが圧縮解凍のアプリをインストールすることでZIPファイル等を開くことが可能になります。
圧縮形式の種類
WindowsでもMacでも標準で対応しているzip形式は、ライセンスフリーな事もあり、さまざまな会社が利用しています。
日本国産の圧縮形式です。Windows標準機能で作成はできませんが解凍は可能です。
ZIPやLZHよりも圧縮率が高いと言われている形式ですが、OSが標準で対応していないため、WinRARなどのソフトが必要となります。
Mac OS 9の頃によく利用されていた形式です。現在のMacはZIP形式が標準対応となり、SIT形式の圧縮解凍には専用のソフトをインストールする必要があります。
これ以外にも様々な用途で圧縮形式が存在していますが、一般的に利用するのはOSで標準対応しているということもありZIPファイルが主流となっています。
データレスキューセンターでは、各種圧縮ファイルのデータ復旧に対応していますので、お気軽にご相談ください。





