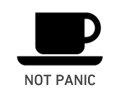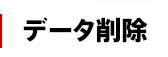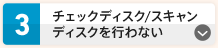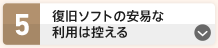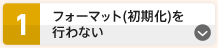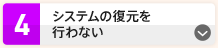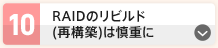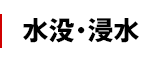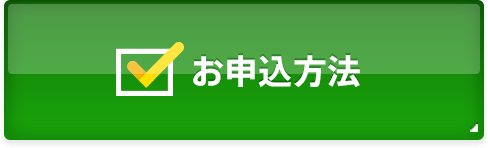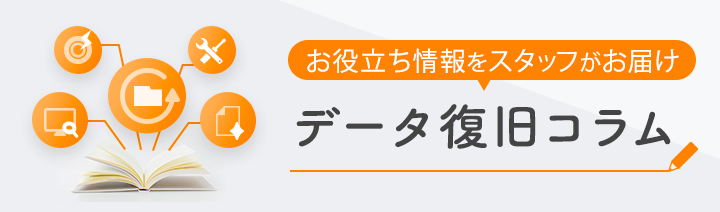データの復旧率を下げない為の10のルール
復旧率を下げない為の10のルール
![]() データ復旧:トップ > データの復旧率を下げない為の10のルール
データ復旧:トップ > データの復旧率を下げない為の10のルール

障害が発生した後に不用意な作業を行ったことで、復旧できたはずのデータが復旧できなくなっているケースや障害状況が悪化してデータ復旧の費用が高額になってしまったというケースは少なくありません。
メディアの障害状況によっては、処置を何度も施す事が出来ない場合もありますので、重要データの確実な復旧は出来るだけ故障・障害発生直後の状態のまま保全をして、データレスキューセンターへご依頼いただくのが安全確実な手段です。それが結果的に、低コストかつ短時間のデータ復旧に繋がります。
以下に、症状・状態別の注意点と「データの復旧率を下げない為の10のルール」をまとめさせて頂きますので、イザという時のために正しい知識を身につけておきましょう。
- 誤って削除した
- 削除したら別のデータも消えた
- OSをインストール(リカバリ)した
- データ入りの媒体で回復ドライブを作成した
- データ入りの媒体でTime Machineフォーマットした
- 復旧ソフトの使用
- 電源の入れ直し
- インターネットやメールの使用
- 写真や動画の追加撮影
- 「復元」や「回復」、バックアップ機能の実施
- 新しいデータの保存や上書き保存
- 保存していたはずのデータが消えた
- フォルダが空っぽになっている
- ファイルやフォルダが文字化けしている
- ビデオカメラのデータが見えなくなった
- 復旧ソフトの使用
- ケーブルの抜き挿し
- 電源の入れ直し
- 写真や動画の追加撮影
- 「復元」や「回復」、バックアップ機能の実施
- 新しいデータの保存や上書き保存
- マニュアルやメーカーサポー トで初期化を勧められた
- 「フォーマットしますか」
- 「スキャンして修復しますか」
- 「RAIDのエラー表示」
- 「SDカードが破損しました」
- 「読みとれないディスクでした」
- 復旧ソフトの使用
- ケーブルの抜き挿し
- 電源の入れ直し
- 写真や動画の追加撮影
- フォーマットを実施
- スキャンを実施
- RAIDのリビルド
- 電源ボタンを押してもランプが点灯しない
- 接続のポップアップ表示がされない
- マイコンピュータやデスクトップにアイコン表示がされない
- エラーランプが点灯している
- 復旧ソフトの使用
- ケーブルの抜き挿し
- 電源の入れ直し
- 電源は入るが、カチャカチャなどの異音がしている
- ブザー音やピーピー音が鳴っている
- 復旧ソフトの使用
- ケーブルの抜き挿し
- 電源の入れ直し
- メディアを落とした・転倒させた
- 踏まれたり噛まれたりなどで変形した
- 手や物が当たり曲がってしまった
- ケーブルの抜き挿し
- 電源の入れ直し
- カードリーダーなどに接続
- 変形を元に戻す
フォーマット(初期化)を行わない
障害の発生しているメディアを接続した場合に「フォーマットしますか?」などのメッセージが出たり、フォーマットを行ってデータを復旧するソフトの利用案内を見かけることがあります。フォーマットを実施すれば再利用は可能な状態になりますが、フォーマット前の情報が書き換わることによりデータの復旧が難しくなるというデメリットしかありませんので、フォーマット(初期化)は行わないようにしましょう。

データを削除、消失した後に上書きしない。
データを削除したり、意図せずにデータが消失した場合、表面上はデータが消えてしまったように見えても、そのデータが入っていた場所にはデータの痕跡が残っています。その痕跡は通常の方法では見ることができませんが、特殊な方法を取ることで痕跡からデータを復旧することが可能です。
ただし、データの削除・消失後に新しいデータの保存や書き込みを行ってしまうと、その痕跡の上にかぶさる形でデータが上書きされてしまう場合があり、そうなると以前のデータが消失してしまいます。
また、パソコンの場合は電源のON/OFFを繰り返したり、インターネットでホームページを閲覧したりメールを送受信するだけでもデータ領域の上書きが発生してしまいますので、削除した際は利用を控えるようにしましょう。
特に、デジカメなどでご利用のSDカードやビデオカメラの場合、安易に再撮影を行うと、削除されたデータ部分が上書きされる可能性が高いのでご注意ください。
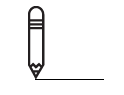
チェックディスク/スキャンディスクを行わない
ハードディスクやSDカード、USBメモリをパソコンに接続したときに、「スキャンして修復しますか?」などのメッセージが出たり、パソコン起動時にチェックディスクが自動で開始される場合があります。また動作が不調になったときなど、とりあえずチェックディスクを試してみるといった案内を見かけることもあります。
チェックディスクは、ファイルフォーマットの管理情報(本で言う目次のような情報)上に矛盾や破損の可能性がある場合に、その修復を行う機能です。実行を促され(もしくは自動で開始され)、結果的に正常に使える状態にまで回復することもありますが、失敗して症状を余計に悪化させてしまうこともよくあります。チェックディスクは元のデータの順番などを直接的に書き換えてしまうため、書き換え後の復旧作業の難易度は上がります。安易にチェックディスク/スキャンディスクを実行しないように注意してください。
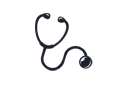
システムの復元を行わない
アップデートやソフトのインストールなどをきっかけとしてOSの動作が不調になった際に、OSのシステム設定などを以前の状態に戻す「システムの復元」という機能がWindowsにはあります。ただし、元に戻るのはOS上の設定部分のみで、ドキュメントやデスクトップに保存していたデータの状態は元に戻りません。逆に、データ領域の上書きが発生してデータが復旧できなくなる可能性もありますので、データを誤って削除した場合などでは「システムの復元」を実行しないようにしてください。また、パソコンの環境によっては、OSが正常に起動しなくなった場合、リカバリーや復元を行うメッセージが出ることがあります。そのようなメッセージが出た場合は、実行前に一度ご相談ください。

復旧ソフトの安易な利用は控える
無料、有料、操作方法も簡単なものから専門的なものまで、多数の復旧ソフトがあります。比較的軽度な論理障害の場合、使い方を間違わなければ復旧できる可能性はありますが、ちょっとした操作ミスでデータの上書きを発生させてしてしまい、復旧できたはずのデータまで壊してしまう事例も多く見受けられますので、利用する際には使い方を誤らないように十分ご注意ください。
また、PC/ハードディスク/SDカード/USBメモリが起動しない、認識しない、電源が入らないなど、機械的・電気的に壊れている物理障害の場合は復旧ソフトではデータ復旧が不可能な上、ソフトを利用して復旧を試みることでさらに障害状況を悪化させてしまうことになりますので、安易に利用しないことをお勧めいたします。
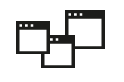
何度も電源を入れ直さない
パソコンが起動しない、外付けハードディスクを繋げても認識しない場合は、WindowsやMacなどのOSの一時的な不具合が原因になっていることがあり、パソコンの再起動や外付けハードディスクの電源を入れなおすことで正常な状態に回復することもあります。
ただし、数回試しても正常に起動しない場合や認識できない場合は、内部のハードディスクやSSDに障害が発生している可能性が高く、何度も電源を入れなおすことで破損の範囲が広がり、障害が深刻化することもよくあります。おかしいなと思われた場合は、無理なトライはせず、データレスキューセンターへお気軽にご相談ください。
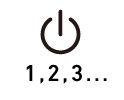
衝撃を受けたハードディスクの通電は行わない
落下や転倒など物理的な衝撃を与えてしまったことでハードディスクが正常に動作しなくなった場合は、それ以上は動作させないようにしてください。ハードディスク内部の部品が破損してしまっている場合があり、その状態で無理やりハードディスクを動作させようとすると、致命的に壊れてしまうことがよくあります。
特にハードディスク自体から異音がしている場合は、中の部品が接触している可能性があり、データが記録されているプラッタが削られてしまうと、データの復旧ができなくなる場合がありますので、異音がしている場合はすぐに通電を停止してください。
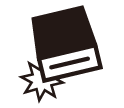
ハードディスクの基板交換や開封を行わない
ハードディスクの基板には、どのような動作をするか、どの部分を読み込むかといった制御するための情報が記録されています。型番が同じものであれば、大体は共通するものになっていますが、細かい動作の制御はそのハードディスク毎の固有の設定となっており、同じ型番のハードディスクでもその実態は異なる内容になっています。そのため同じ型番同士のハードディスクで基板を交換してもそのまま動作するとは限らないだけでなく、場合によってはハードディスクの情報を完全に破壊する場合もあります。
また、ハードディスクの内部は非常に精密にできていますので、少しの埃が入るだけでも致命的なダメージを与える場合があります。そのため開封等の処置を行う場合には、クリーンベンチやクリーンルームといった専用の設備・環境が必要となります。ハードディスクから変な音がしている場合など、開けてみたくなる気持ちは分かりますが、大事なデータが復旧できなくなる可能性がありますので、専用設備のない環境では絶対に開封しないでください。
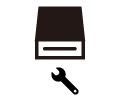
ハードディスクが濡れてしまった場合、乾かさない。
ハードディスクを濡れたままで動作させるとショートする危険性があります。また逆に完全に乾かしてしまうと、水に含まれる不純物が基板やプラッタに固着したり、酸化(錆)が進行したりもします。こういった状態からの復旧作業は磁性体や基板を傷つけないように慎重に作業する必要があり、非常に難易度があがります。そのため水濡れの発生したハードディスクは、まずは湿ったタオルに包んでからビニール袋に入れるなど乾燥を防ぐようにしてから、すぐにデータレスキューセンターへお送りください。
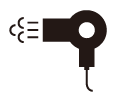
RAIDのリビルド(再構築)は慎重に
冗長性があるRAID構成の場合、障害が発生してもハードディスクの交換を行いリビルドすることで、正常な状態に回復することがあります。
ただしリビルドの方法を間違えてしまうと、もともとハードディスクに書き込まれていた情報が書き変わってしまいます。またリビルドの最中に別のトラブルが発生して余計に壊れてしまった事例もよく見受けます。このような場合、中途半端に情報が書き換えられたりしますので復旧が難しくなる傾向にあります。障害の発生したRAID構成ハードディスクの復旧は専門知識がないと難しい為、慌ててRAIDのリビルドを実行する前にデータレスキューセンターまでご相談ください。