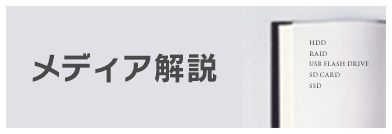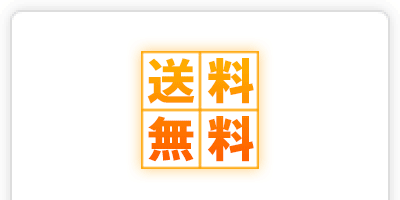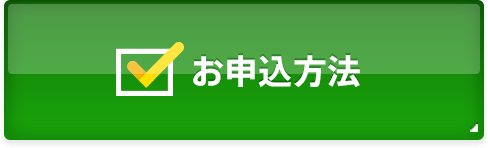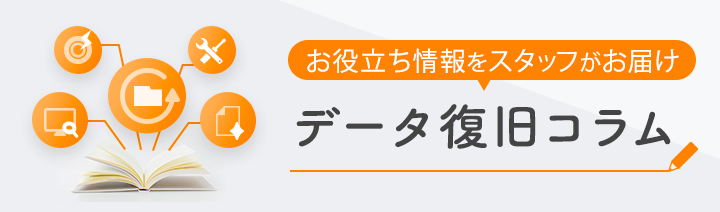自動バックアップ方法
データバックアップ入門
![]() データ復旧:トップ > データバックアップ入門 > 自動バックアップ方法
データ復旧:トップ > データバックアップ入門 > 自動バックアップ方法
自動バックアップ方法
OSに搭載された自動バックアップ機能
最近のOSには、自動的にファイルの履歴を保存して過去の状態に戻す機能があります。
誤ってデータを削除した場合や上書きした場合に、データ復旧を行わずとも元の状態に戻すことができますので非常に便利ですが、あらかじめ設定を行う必要があります。
以前のバージョン機能(Windows7)
Windows7には「以前のバージョン」という機能があります。
これを有効にすると、同じハードディスクの中に定期的にバックアップ作成され、誤ってデータを削除したり、上書きした場合などに特定の日付の状態までデータを戻すことが可能です。
ファイルやフォルダを右クリックして「以前のバージョンの復元」を選ぶだけで、特定の日付のデータが復旧できます。
ただし、バックアップ先が同じハードディスクの中なので、ハードディスク自体が壊れた場合はバックアップを取り出せなくなります。
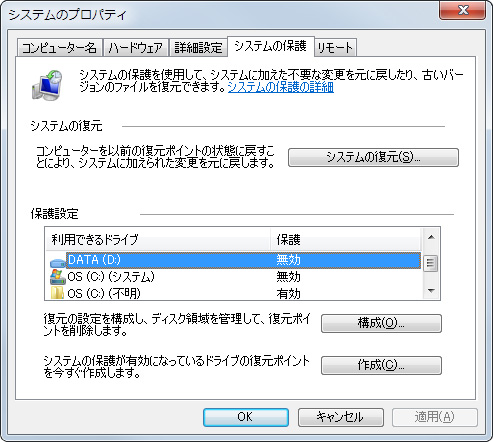
コントロールパネルの「システムのプロパティ」を開き、システムの保護で対象とするドライブを選択して「構成」をクリックしてください。
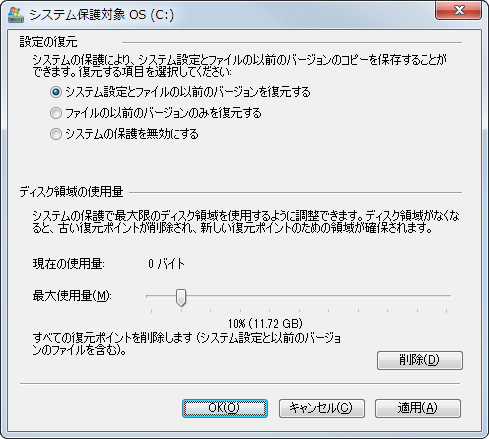
「システム設定とファイルの以前のバージョンを復元する」を選び、ディスク領域の使用量を決めて、OKを押すと「以前のバージョン」機能が有効になります。
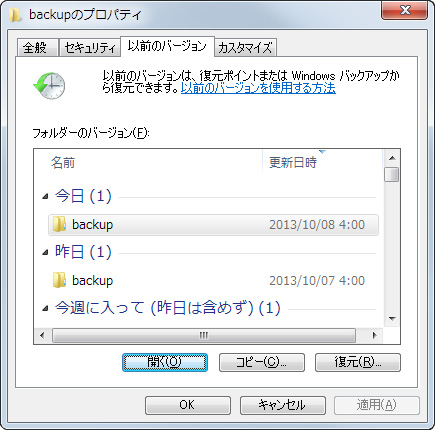
実際にデータを復元する際には、フォルダを右クリックして「以前のバージョンの復元」を選ぶと、自動的にバックアップされた日付の一覧が表示されるので、その中で必要なものを選ぶだけでデータを復旧できます。
ファイル履歴機能(Windows8)
Windows8では、「ファイル履歴」という機能が追加されていて、こちらは外付けハードディスク(HDD)にファイルの変更履歴を残す機能です。
http://windows.microsoft.com/ja-jp/windows-8/how-use-file-history
「以前のバージョン」と同様に削除したり上書きしたデータを特定の日付まで戻せますし、保存先が別のハードディスクになるので、ハードディスクが壊れたときにも外付けハードディスクからデータを復旧させることができます。
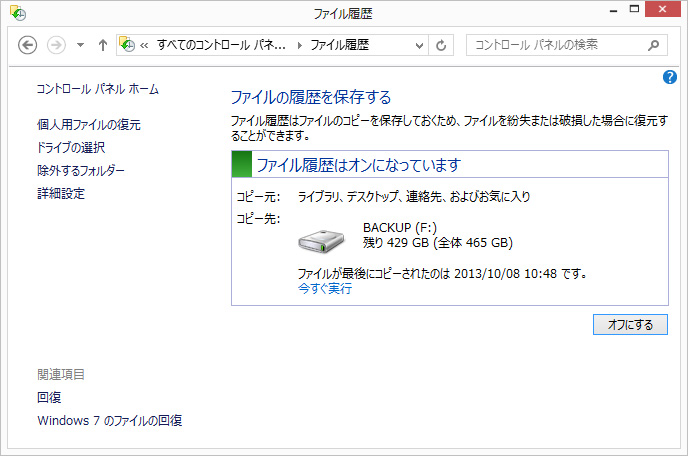
外付けHDDをつないだ状態で、コントロールパネルの「ファイル履歴」を開き、「オンにする」をクリックするとこの機能が有効になります。
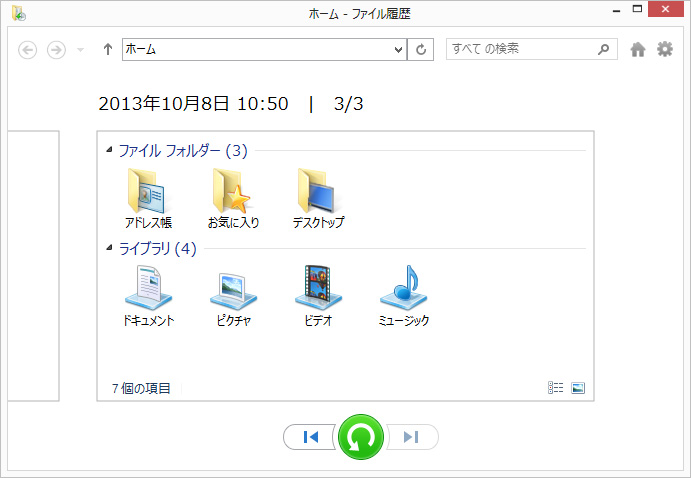
「個人用ファイルの復元」をクリックするとこの画面が開き、特定の日付のデータを復旧できます。
また、Windows8には「回復ドライブ」という機能があります。回復ドライブは外付けHDDやUSBメモリ等の外部メディアに、あらかじめPCのトラブルを診断するファイルと、リカバリ領域内のイメージデータを保存するものです。PC単体で起動できない場合であっても、回復ドライブからPCを起動させて、トラブルを診断してからリカバリ作業にスムーズに移ることができます。
http://windows.microsoft.com/ja-jp/windows-8/create-usb-recovery-drive
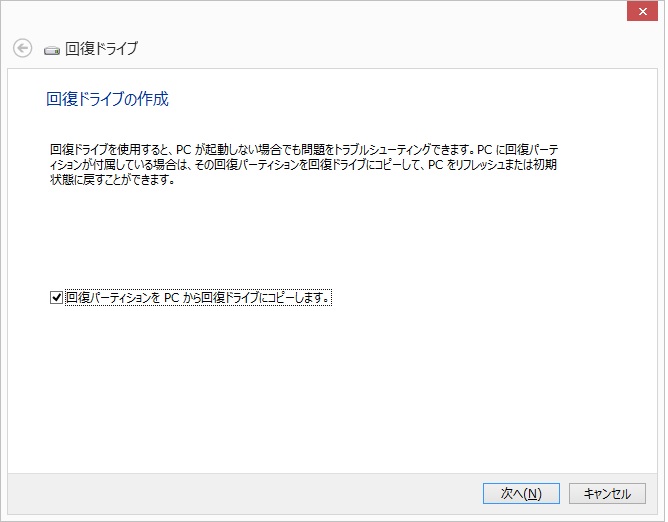
コントロールパネル→すべてのコントロールパネルの項目の「回復」→高度な回復ツールの「回復ドライブの作成」を選択すると、回復ドライブの作成画面が出てくるので、「次へ」をクリックします。
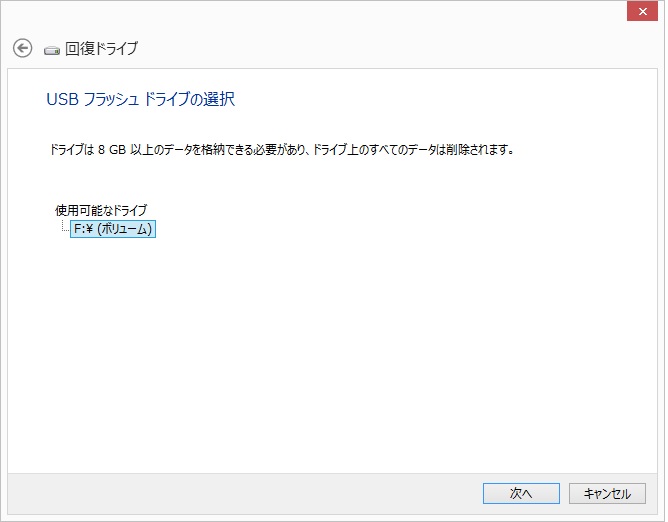
あらかじめ接続しておいた回復ドライブの保存先となるハードディスクやUSBメモリを選択して「次へ」をクリックします。
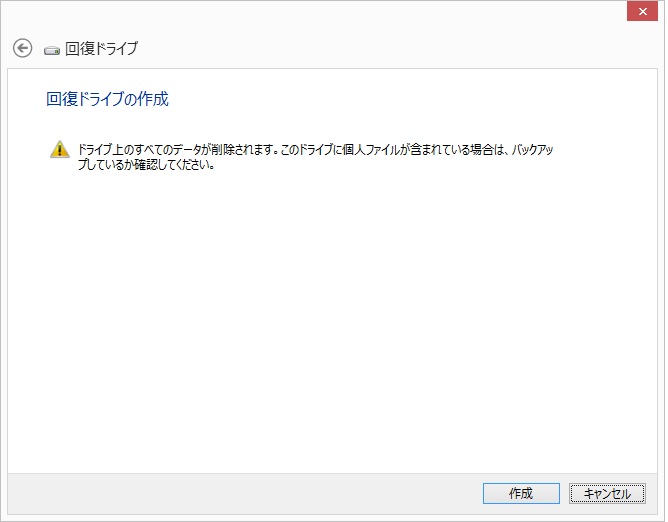
「作成」をクリックして、しばらく待てば回復ドライブの作成が完了します。
タイムマシン(MacOSX)
MacOSXには自動でバックアップを取るタイムマシン機能が備わっています。
https://support.apple.com/ja-jp/HT201250
Windows8の「ファイル履歴」と同等の機能です。外付けHDDを接続する際にタイムマシンの設定をするだけで使用可能です。定期的にバックアップを取得し、任意の日付までさかのぼってデータを取り出せますので、まさにタイムマシンです。本体が壊れた場合も、タイムマシンのデータがあれば修理後に故障直前の状態まで戻すことができます。
バックアップは、万が一のデータ復旧に対する予防策になりますので、最低でも週1回、月1回などスケジュール設定を利用してバックアップを取ることをおすすめします。
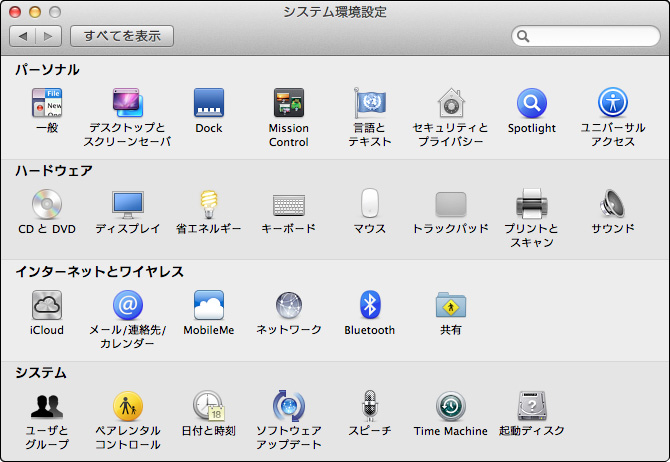
タイムマシンを使用する場合は、システム環境設定の中のTime Machineを開きます。
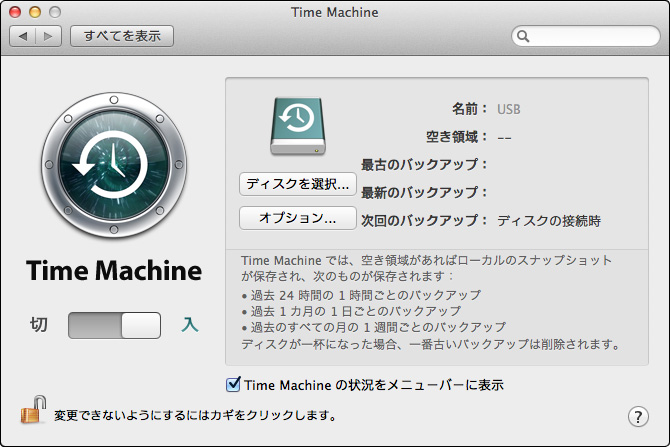
バックアップデータの保存先のHDDを選択し、「入」にすると定期的にバックアップを自動的に保存するようになります。
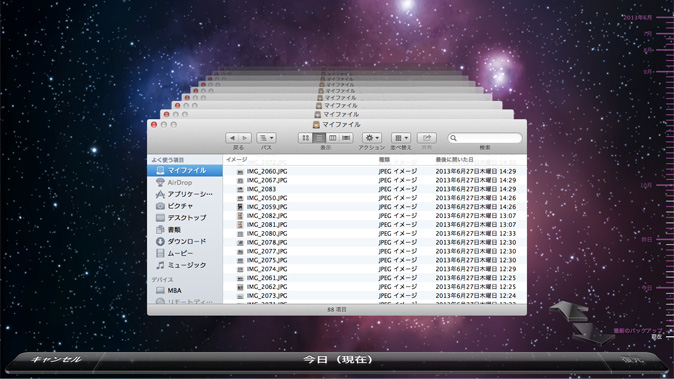
メニューバーから「Time Machineに入る」を選ぶと、特定の日付にさかのぼってデータを復旧することが可能です。